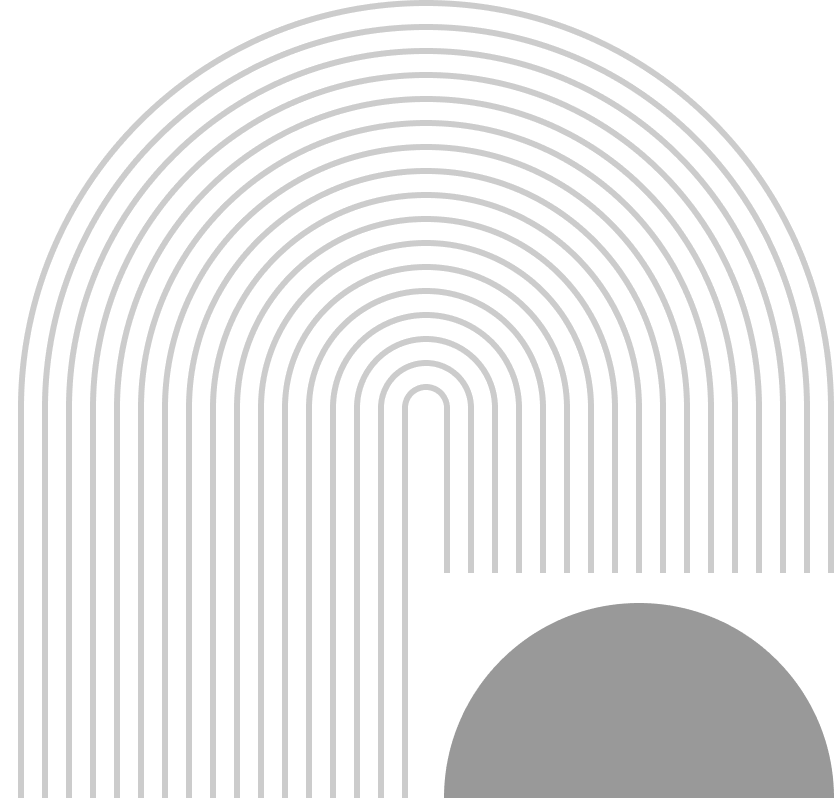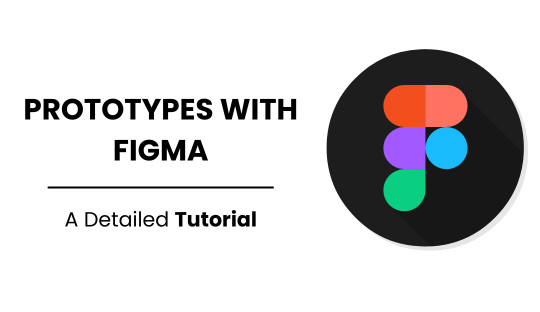
Prototyping with Figma: A Detailed Tutorial
Prototyping is a fundamental aspect of the UX design process, allowing designers to visualize and test their ideas before full-scale development. For creative brand companies like Flykez CO in Georgia, mastering a robust prototyping tool such as Figma can significantly enhance your design workflow. In this detailed tutorial, we will explore how to effectively use Figma for prototyping, ensuring your projects are user-friendly and visually compelling.
Introduction to Figma
Figma is a cloud-based design tool known for its powerful prototyping capabilities and real-time collaboration features. It allows multiple team members to work on a project simultaneously, making it an ideal choice for dynamic and fast-paced design environments.
Focus Keywords: Prototyping Tools, Prototyping Software, Web Prototyping
Getting Started with Figma
1. Setting Up Your Project
To start, create a new project in Figma:
- Sign Up/Login: If you don’t have an account, sign up at Figma. If you already have one, simply log in.
- Create a New File: Click on the “New File” button to start a new project.
- Project Settings: Name your project and set the dimensions for your canvas based on your design needs (e.g., desktop, mobile, tablet).
2. Designing Your Layout
Figma’s interface is intuitive and user-friendly. Here’s how to start designing your layout:
- Frames: Use frames to define the boundaries of your design elements. Frames are akin to artboards in other design tools.
- Shapes and Text: Add shapes, lines, and text to build the basic structure of your design.
- Components: Convert frequently used elements into components. This ensures consistency across your design and makes it easier to update elements globally.
Focus Keywords: Prototyping Techniques, Web Prototyping
Creating Interactive Prototypes
1. Linking Elements
To create an interactive prototype, you need to link different elements and frames together:
- Prototype Mode: Switch to “Prototype” mode by clicking on the “Prototype” tab in the right-hand panel.
- Add Interactions: Select an element, then drag the blue handle to the frame you want it to link to. Set the trigger (e.g., on click, hover) and action (e.g., navigate to, open overlay).
2. Animations and Transitions
Figma offers various animation and transition options to enhance the interactivity of your prototypes:
- Select Interaction: Click on the interaction line between two frames.
- Set Animation: Choose an animation type (e.g., instant, dissolve, move in) from the right-hand panel.
- Customize Settings: Adjust the duration and easing of the animation to match your design’s needs.
Focus Keywords: High-Fidelity Prototypes, Interactive Prototypes
Collaborating in Real-Time
Figma’s collaboration features are one of its standout aspects:
- Share Your File: Click the “Share” button in the top-right corner to invite team members.
- Real-Time Editing: Team members can edit the design simultaneously, with changes visible in real-time.
- Comments: Use the comment tool to leave feedback directly on the design. This streamlines the review process and ensures clear communication. Also Read About The Future of Prototyping: Predictions for 2025
Testing Your Prototype
Before finalizing your design, it’s crucial to test your prototype:
- Presentation Mode: Click the “Play” button in the top-right corner to enter presentation mode. This allows you to interact with your prototype as if it were a live website or app.
- User Testing: Share the prototype link with users and stakeholders for feedback. Observe how they interact with the design and note any usability issues.
Focus Keywords: Prototyping Tools, User Testing
Advanced Features in Figma
1. Plugins and Integrations
Figma supports a wide range of plugins and integrations to enhance your design workflow:
- Plugins: Access the plugin library from the main menu. Popular plugins include Unsplash for stock images, Stark for accessibility, and Figmotion for animations.
- Integrations: Figma integrates with other tools such as Slack, Zeplin, and JIRA, facilitating seamless collaboration across different platforms.
2. Version Control
Figma’s version control features help you manage changes and maintain design consistency:
- Version History: Access version history to review and restore previous versions of your design.
- Branching: Create branches of your design for exploring new ideas or making significant changes without affecting the main project.
Focus Keywords: Prototyping Software, Design Workflow
Conclusion
Prototyping with Figma offers a comprehensive and collaborative approach to UX design. By leveraging its robust features, Flykez CO can streamline its design process, enhance user experience, and deliver high-quality digital products. Whether you’re creating simple wireframes or detailed high-fidelity prototypes, Figma provides the tools and flexibility needed to bring your creative visions to life.
For more information on how Flykez CO can assist with your website design, SEO, brand identity, and more, visit Flykez CO.
Focus Keywords Recap: Prototyping Tools, Prototyping Software, Prototyping Techniques, Web Prototyping, High-Fidelity Prototypes